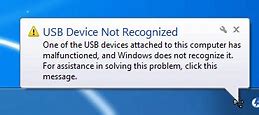Content Navigation
USB flash drive is not showing up in MY Computer
Hello, my pen drive is not showing up in my computer in Windows 10. I recently upgraded Windows 10 from Windows 8 and then found my pen stick just wont work any more. Is there any tool that can fix the usb drive since I do need files inside of it.
- user's story from email
What's the difference bewteen pen drive not showing up under 'This Computer' and 'Disk Management' in Windows 10/8/8.1/7/XP?
-Not showing up under 'This PC'
When your pen stick is not detected under 'This Computer', it may represents that your thumb drive is of either logical damage or physical damage depending on whether it can be detected under 'Disk Management' or driver update.
-Not showing up under 'Disk Management'
It could be the level two damage and sometimes physical damage may also occur when updating usb driver does not work in case then the device could be somehow cannot be repaired under this case.
Why pen drive cannot be recognized/detected
There should be various kinds of possible reasons that the thumb drive is not recognized in your computer and some of them may come from the following
- unplug usb drive without safe removal - can be repaired
- sudden power surge - can be repaired
- virus attack - can be repaired
- usb drive physical damage - can not be repaired
- other unknown damage
4 Free ways to fix pen drive not detected error
Usually there some possible ways that you may try to determine whether it is the problem of the usb drive, or the computer usb socket, or the usb cable if it was an external usb disk.
How to determine the problem?
Try the usb on another port of usb socket on the same PC
If not working, try it with another computer
If not working, try another usb cable if it was a external usb disk.
If all the above methods does not see your usb pen drive, then it may suffer damage that you can try the following methods to repair it.
Warning: we strongly recommend you recover data from inaccessible usb before applying any repairing to the pen drive since all the following repairing are making changes inside of the usb thumb drive that could bring further damage to the inside data.
Download iCare Data Recovery Pro to start free usb data recovery to ensure the intact and integrity of inside data.
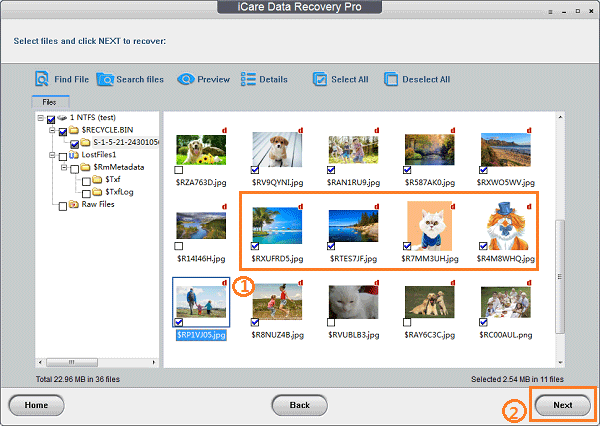 Recover data from usb flash drive with iCare Data Recovery Pro
Recover data from usb flash drive with iCare Data Recovery Pro
Once you have restored files with the above program, or if you have no important data on the usb flash drive, you may continue with the following solutions to fix the damaged pen drive.
Solution 1: Uninstall the pen drive under Device Manager and then Scan new device
Step 1: Open device manager with cmd by typing devmgmt.msc
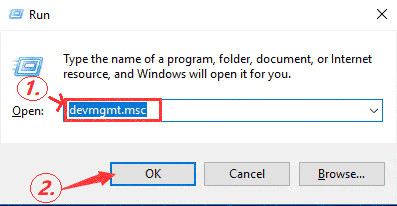 Open device manager
Open device manager
Step 2: Navigate to Disk drives and then right click your usb drive and then uninstall it
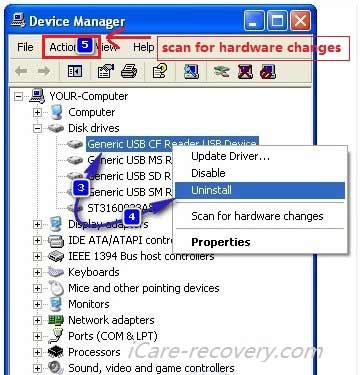 uninstall usb drive
uninstall usb drive
Step 3: Connect your usb to PC again
 reconnect usb drive
reconnect usb drive
Step 4: and then Scan for hardware changes under 'Action'
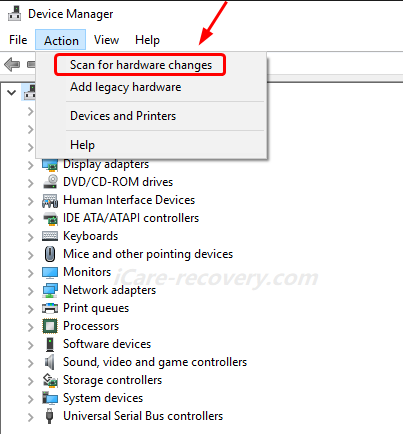 scan hardware changes
scan hardware changes
Another way: Update Driver under Device Manager
It is under the same function of Device Manager that you may follow the following steps to get the usb driver updated to fix the not detected problem.
1 – Open the Run command and Type devmgmt.msc and click OK to open the Device Manager tab. (You may find the step in the above photo)
2 – Go to the Universal Serial Bus Controller drop-down
3 – Select Generic USB Hub from the dropdown and right click on it
4 – Select the Update Driver Software option
This step will update your driver software and fix the Flash Drive not recognized error.
If the above solutions does not work for you, try the following.
Solution 2: Assign new drive letter for your usb drive if it cannot be recognized
There are two ways that you can assign a new drive letter for the pen drive if it is damaged.
Way 1: assign new drive letter with Windows disk management.
Step 1: right click 'This Computer' and then go to 'Computer Management', and then right click the usb drive shows here, go to option 'Change drive lettter and paths'
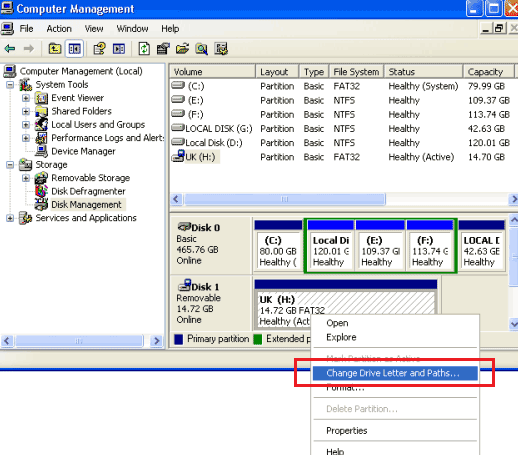 Open disk management
Open disk management
Step 2: go to change
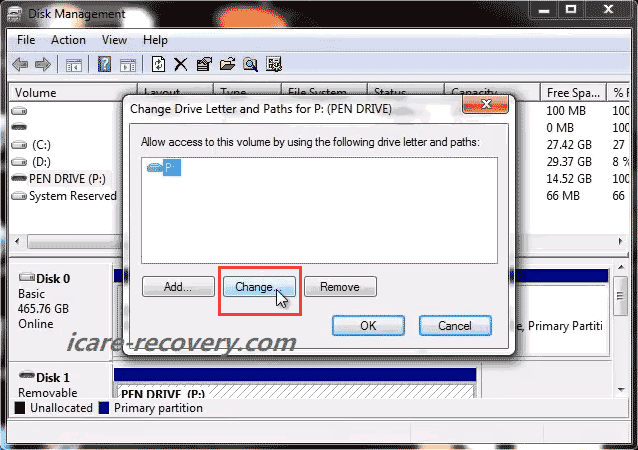 Change drive letter and paths
Change drive letter and paths
Step 3: assign a new drive letter for your pen drive.
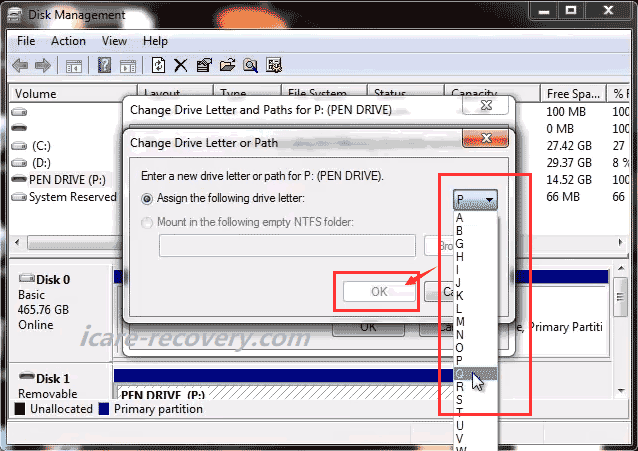 assign a new drive letter
assign a new drive letter
Way 2 : Assign new drive letter with freeware Partition Resizer
This is a 100% freeware called IM-Magic Partition Resizer Free that can not only help with usb drive letter change but also can help manage disk partitions like resize partition, backup disk partition, convert file system, repair bad blocks and more.
Step 1: Download the freeware and install it on your PC, connect your usb pen drive to PC
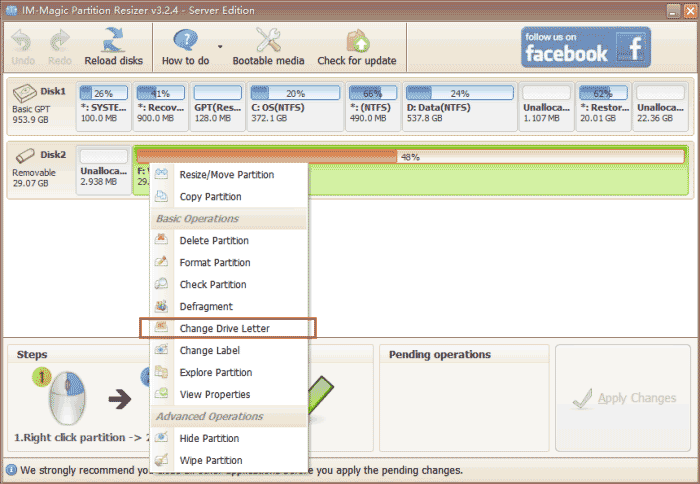 change drive letter with freeware
change drive letter with freeware
Step 2: Right click the drive that shows in Partition Resizer and then go to option 'Change drive letter'
Follow the software and apply changes to get the drive letter changed.
Solution 3: Format usb flash drive to fix the not recognized error.
There are 3 free ways to format a flash drive under this case.
Way 1: Format the usb drive with Disk Management
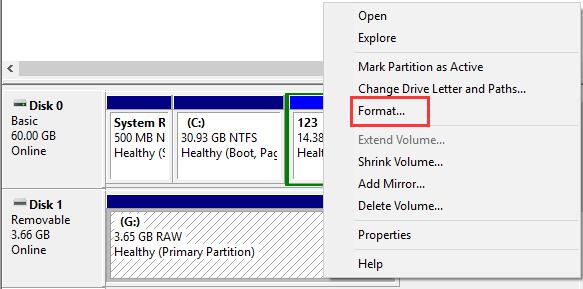 Format the usb drive under disk management
Format the usb drive under disk management
Way 2: Format not recognized pen drive with cmd
Run CMD by pressing “Win+R” and then type“format l: /fs:ntfs”(l is the drive letter of your raw pen drive)
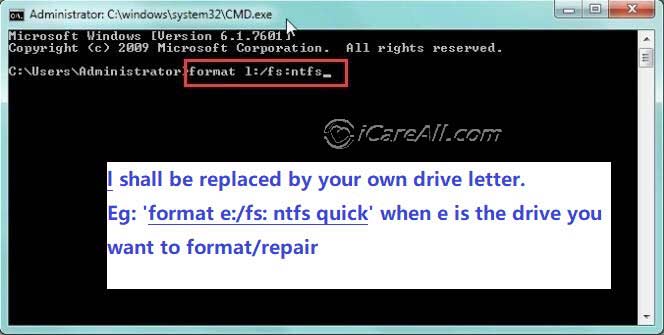 Format the not detected usb drive with cmd
Format the not detected usb drive with cmdWay 3: Format not recognized pen drive with freeware partition resizer
Actually there are serveral tools that could do the job and here we just show you how to format usb with freeware Partition Resizer.
Firstly, you need to download it and then install it on your PC, and then connect your usb drive to PC, and launch Partition Resizer after installation.
Right click the pen drive on the interface of Partition Resizer, and go to availale option 'Format Partition'.
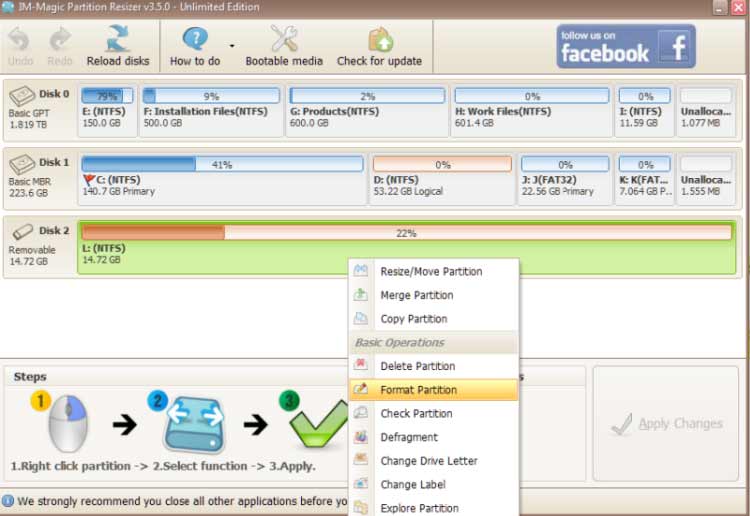 Format the not detected usb drive with freeware
Format the not detected usb drive with freeware
Physical damaged usb drive that cannot be detected anywhere
If the above methods all did not work for your damaged usb, then it is probably of physical damage that you have two choice under such situation.
Solution 1: Turn to a local data recovery service center for help which may take over 200USD-2000USD since the local recovery service is of high price.
If the inside data is really that important, then you may only pay for high price.
Solution 2: Buy a new pen drive from local digital shop or online shops
Here are a list of online shops that you may choose
https://www.amazon.co.uk/usb-flash-drives/b?ie=UTF8&node=430554031
www.flashbay.co.uk
Or other digital websites like bestbuy.com; tigerdirect.com...
Trusted brands of usb flash drive
SanDisk, Kingston, Toshiba, HP...
The worst moment could be the time when your pen drive is not working on any device while you have critical data inside of it. Then you may take the courage to lose it.
Pen drive is not recognized on Mac
What if your mac just can not recognize the flash drive? What do you do if your usb device is not detected on MacOS Mojave/High Sierra?
Method 1: Check and show mounted drives
Connect the USB flash drive to Mac and then
1 – Go to Finder Preferences and click on General
2 – Select “External disks” from the pop-up box
Then the pen drive shall be mounted and recognized.
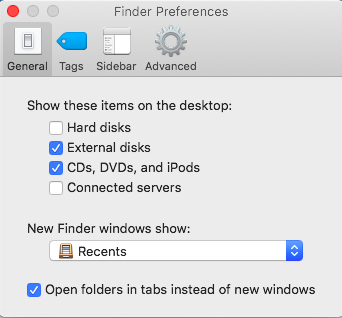 Mount external drive mac
Mount external drive mac
Method 2: Connect the USB Flash Drive Manually
In order to perform this first select a port to connect the USB flash drive.
1 – Go to Applications and click on Utilities
2 – Select “Ask me What to do” from the Devices pop-up box
3 – Go to Devices and click External Devices.
Usually this usb not showing up problem on MAC can be fixed by this step, if not, then try the following.
Method 3: PRAM Fix
To perform this troubleshooting you have to return the PRAM.
1 – Shut down the Mac
2 – Press the Power button and hold Command + Option along with P+R while the system starts.
3 – As the system starts boot release the buttons.
Method 4: Format Drive to make it work on MAC OS
This method solves the issue after the drive is formatted and reconnected to the system. In order to do that, here are the steps;
1 – Press Command + Spacebar and connect the flash drive.
2 – Open Application and click on Disk Utility Option
3 – Select the Flash Drive on the left pane.
4 – Click on Erase button to complete the process
Method 5: Try the USB on another PC to make it work
If the above methods does not work either, you may find another computer for help to check whether the same problem occurred. If yes, then most probably the usb device is of physical damage that can hardly be repaired.
Under this case, you may buy a new one, or ask local recovery center for help.
For more help on making a usb work on a MC, you may see the following page
https://www.macworld.co.uk/how-to/mac/how-open-hard-drive-not-mounting-mac-3613422/
Related Articles

Writer of iCareAll, is specialized in fixing various kinds of digital device problems.