Navi
#1 Open files under Disk Management
One of the awkward moment could be the disk does not show up in My Computer or This PC, however it can be found under Disk Management. It would be lucky if your hard disk can show up in Disk Managment since you may simply right click it, and the 'Open' option can help access files on the damaged disk.
Here are the steps.
- Step 1 - Insert portable hdd into computer if it's an external drive
- Step 2 - Right click 'THIS PC', and go to option 'Manage', and then click 'Disk Management' under Storage tab on the left column, it may need a few seconds to load the storage devices in the right column
- Step 3 - Once you could see your hard disk on the right column, right click the damaged one, there should be an option 'Open' on a pop up box
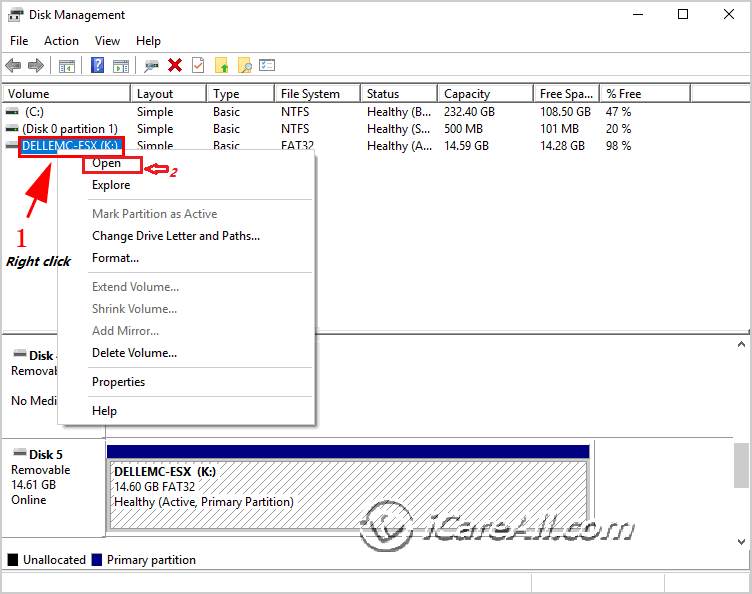
If your disk drive could open, do copy all files onto another hard disk that would directly save data. This is the easiest solution to get files restored.
However things maybe more complicated when 'Open' option greyed out in this step or when the disk does not show up here properly. More solutions are coming in the following.
#2 Assign a new drive letter for external hdd
I inserted the external hard drive to my laptop, however it did not even show up with the light on in my computer. What can I do to save data from the disk since there are important files on the removable hdd.
From a user
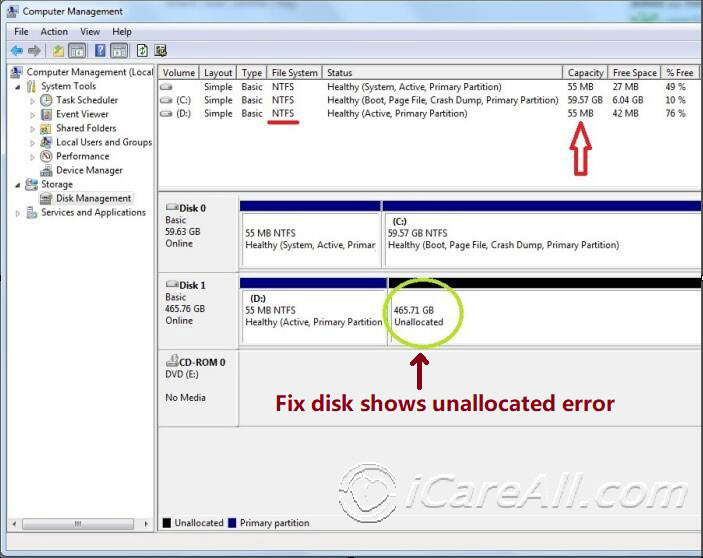
Whether the light is on or it is blinking, if it cannot show a proper drive letter under THIS PC or 'My Computer', no matter it shows blank, empty, or unallocated space, a fast fix is to asign a new drive letter for the removable disk and then all data would show up if the disk is not physically damaged.
Here are the steps to get a new drive letter for your hard disk.
- Step 1 - Insert the damaged external hdd into a Windows computer
- Step 2 - Right click 'This PC' -> and then click left lick 'Manage' -> 'Disk Management'
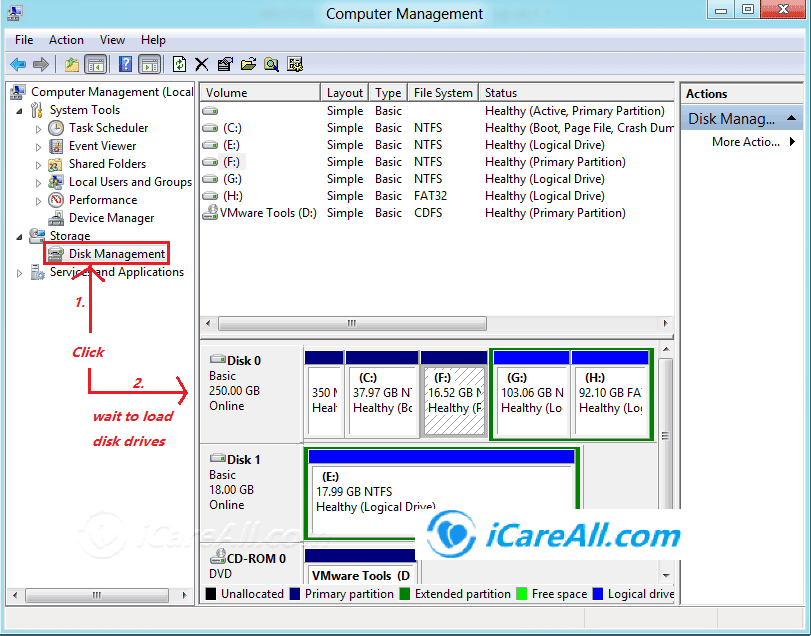
- Step 3 - Right click the damaged disk on its white space(in the above map, right click the same place where it used to show E, F, G, H drive letter), and a pop up box will show you the option 'Change Drive Letter and Paths...'
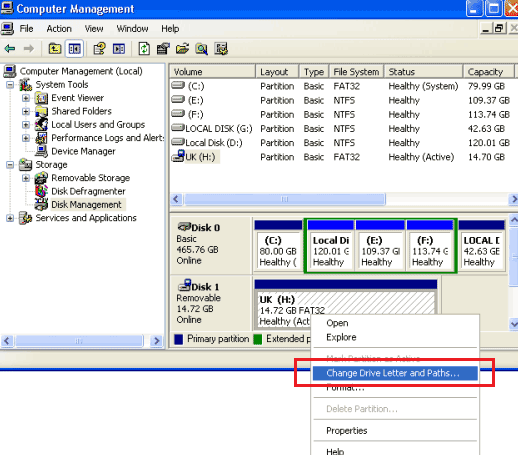
- Step 4 - Asign a new drive letter for the drive and cofirm the changes, and your disk may show properly on your computer with everything on its disk.
Note: If disk has other damages, a simple changing its drive letter and paths won't work, or the Change drive letter and paths will not be available at this time. You may jump to solution#4 directly for a quick recovery.
If the above methods did not work, try the following
#3 Recover hard disk with Windows Backup and Restore or Previous Version
Windows computer usually holds a backup version for disks if the disk was convered in the backup plan, at different times automatically on Windows 10 computers.
If it's an internal hard disk that needs a file recovery, you may open the disk previous versions and see whether files can be retrieved there by the following steps.
- Step 1 - Open control panel on your computer
- Step 2 - Go to 'Backup and Restore' option on the control panel
- Step 3 - Click 'Restore my files'
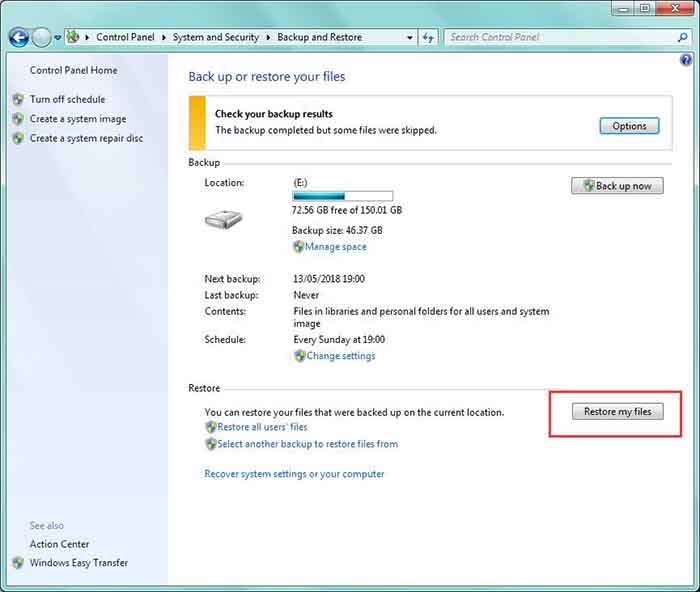
If your disk, especially the portable usb disk, is not included in the above backup and restore plan, you may check the following option to see whether it has a previous version in Windows by checking its properties in the following way.
- Way 1 - Right click your storage drive, go to its Restore previous versions tab
- Way 2 - You may also right click the storage device, click its 'Properties' tab, and then click 'Previous Versions' tab in the window, and then click Restore button
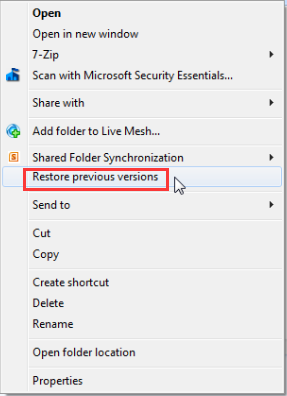
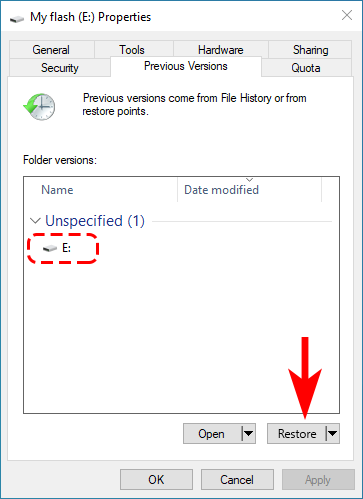
Note: Restoration will not be available of your external disk or internal hd was not included in the backup plan. The Windows Backup and Restore is usually efficient for recovery on internal hard drives.
If none of the above methods works for your hard disk, or external hard disk, then you need a professional tool to do the job. Before this, try the following solution#4 that will show you how to fix the undetected hdd.
#4 HDD not detecting fixes
It could be awkward when the hard disk or external hdd did not even show up in the above solutions, it could be caused by various damages, some logical, some physical. In most cases, the usb port fixing(updating) could give the chance for a successful recovery. here are some simple fixes that you may try to get the hdd recognized in the computer.
- Fix#1 - Update hard drive driver in device manager (Fix soft damages)
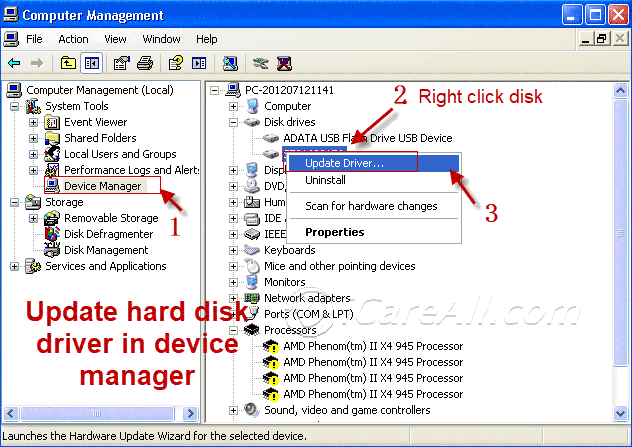
- Fix#2 - Uninstall external hdd in device manager, and then reload (Fix soft damages)
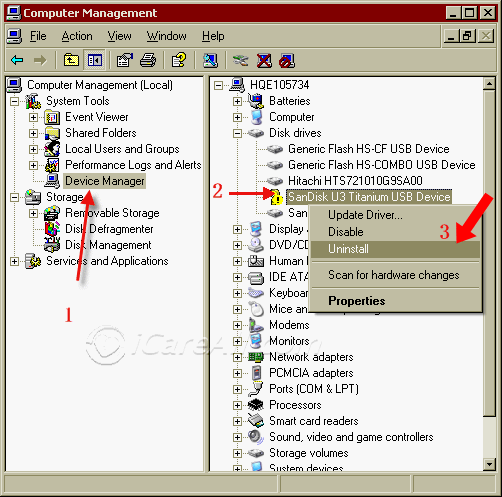
- Fix#3 - Fix usb disk not working using msdt.exe (Watch the following video for guide)
Video - how to use msdt.exe for hard disk repairing
Copy: msdt.exe -id DeviceDiagnostic
If data still does not show up in the external hard drive, try the #5 that could help rescue files from the damaged external hard drive.
#5 Recover files with iCare Recovery Pro
iCare Data Recovery Pro provides a 100% safe data recovery solution from damaged disks with powerful 'Deep Scan Recovery' that is able to search every block for possible files on your disks.
Step 1: “Deep Scan Recovery” module can be easily found on the interface of this recovery utility after installation.
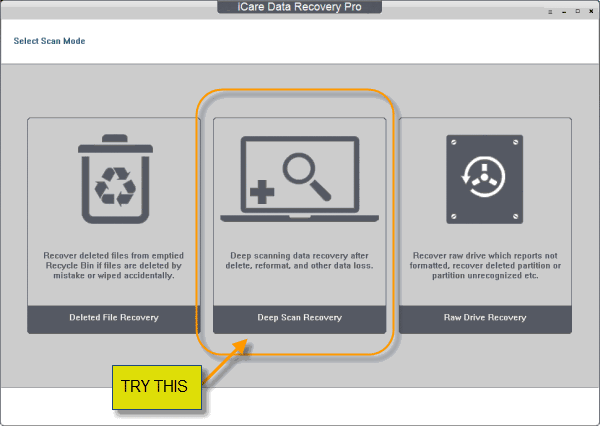 Choose Deep Scan Recovery
Choose Deep Scan Recovery
Step 2: Select your usb disk or hard drive for data scanning
Step 3: Save files onto another digital storage media
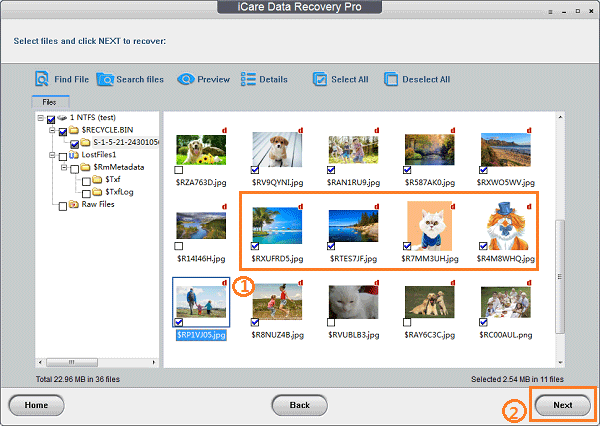 Recover data from hard disk that is not reading/working
Recover data from hard disk that is not reading/working
Attention: Do not save them to the same USB disk, or it will rewrite the device.

Warning! Please do not save found data onto the same hard disk. We would advise you save data onto another disk to avoid data overwriting.
#6 Recover files with hard disk support center or disk recovery service
For different kinds of hard disk, external usb disk, the manufacturers provides service and support guide on their official site. Here are some links for different brands.
For Western Digital Hard Disk support, please visit
- https://www.westerndigital.com/support
- https://support-en.wd.com/app/contact
Western Digital also introduces a lot of online/offline data recovery services, you may find a near location for a dedicated help that usually takes from 200-2000$.
https://support-en.wd.com/app/datarecovery/
For Seagate External Hard Drive or HDD, please visit
https://www.seagate.com/support/warranty-and-replacements/ (warranty and return policy by Seagate)
https://www.seagate.com/support/service-centers/ (Online service guide provided by Seagate)
Or you may search 'Seagate Service Center Near me' to see if the service center is available to your place.
Other brands:
- https://www.samsung.com/us/support/computing/memory-storage/
- https://www.toshiba-storage.com/support/
FAQs
Q: How to recover data from wd external hard drive which is not detecting
A:Here are something you can do to retrieve files from wd hdd free.
- 1, Check previous version on computer under Properties
- 2, Restore from a previous backup
- 3, Recover files with professional recovery tools
- 4, Ask local support center for help
Related Articles

Writer of iCareAll, is specialized in fixing various kinds of digital device problems.

