Navi
- Determine the error - some simple fixes(2 ways)
- Logical damage fixes without software(8 ways)
- Disk repair tools(2 ways)
- Physical damage solutions(1 way)
Part 1 - Simple Fixes
“Hello, my external hard drive is not showing on the computer, what’s the problem? How can I solve it without data loss?”
When your external hard drive is not showing on your computer, if it is the physical damage or connection problem, you can only do some adjustment to fix it. If it is logical damage, you can use some system tool to repair it.
Before installing disk repair tools, here are some simple fixes that you may try to find out which parts of your usb is damaged.
Solution 1 - Use another usb cable, or another usb socket on the same computer
The chance lies when the usb cable is damaged, you may try another usb cable on the same computer to see whether it was the usb port that was damaged. Or you may try different usb socket to see which part is damaged, the usb cable, or the computer usb socket.
 Try another usb disk cable
Try another usb disk cable
It happened to our test computer when the usb socket is frequently used with flash sticks, external usb disks, sometimes, a new insert cannot be detected, while another usb socket on the same computer just works fine with the same usb disk.
Solution 2 - Try the external disk on another computer
It is just another regular trial with a chance to determine whether it was the error form the disk or the computer. If another computer could still not able to detect your external hard drive, then mostly the damage is on the disk.
Part 2 - Logical fixes without software
All these fixes are based on a Windows comptuer, and Windows 10 / 7 computer is recommended.
Solution 3 - Repair logical damages with Windows chkdsk
Chkdsk on Windows computer is able to fix bad blocks on hard drives. And the command line is as follows
chkdsk /f /r /x
Here are the steps:
- 1, Open Run in your computer, and type 'cmd', right click cmd and run it in admin mode
- 2, The order is to list disks on your computer, and then select it, and then type the command line 'chkdsk /f /r /x'
- Type 'list disk'
- Type 'select disk 1' when disk 1 is the target for repairing, which shall be replaced by your own disk number
- Type 'chkdsk /f /r /x' and press enter when the damaged external hard disk was selected in the previous step
Video - how to use chkdsk for disk repairing
Solution 4 - External disk has no drive letter
Asigning a new drive letter to the usb disk when it shows no drive letter may help, especially when external usb cannot be detected in MY COMPUTER, while it does show up in the disk management. You may simple asign a new drive letter to the portable disk, and then it can work normally.
- 1, Right click 'This PC' -> Manage -> Disk Management
- 2, Right click the damaged disk in disk management -> Change drive letter and paths
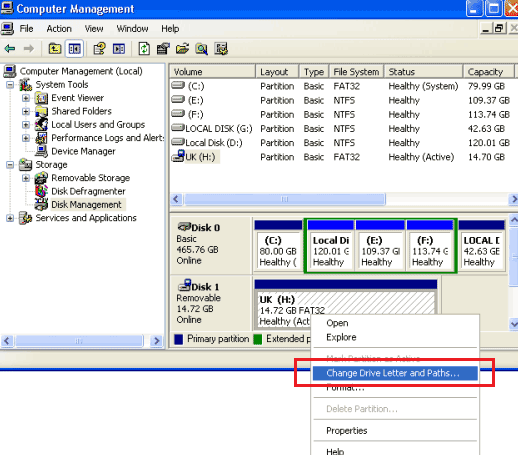 Change drive letter for damaged usb disk when it shows no drive letter in disk management
Change drive letter for damaged usb disk when it shows no drive letter in disk management - 3, Asign a new drive letter to your disk, and restart computer.
Video - how to fix usb/hdd not showing up in computer but detected in disk management (The following video made an example with a damaged sd card that does not show up in computer)
Example: sd card not show up in computer fixes (It works for an external disk too)
Solution 5 - When external disk shows unknown, unilitialized, or unallocated
When the 'Change drive letter and paths' option greyed out in the right click drive option in disk management, or when disk shows unknow, not initialized, you may click the whole disk in the disk management, and then reinitialize it.
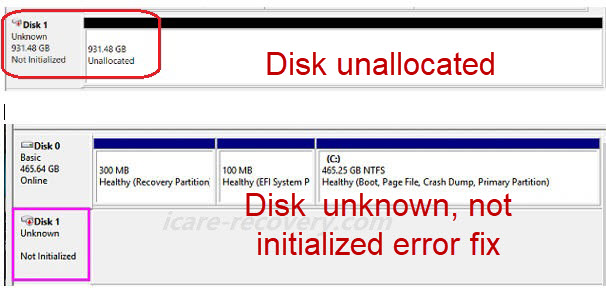
Video - how to fix disk unknown, uninitialized error
Also read: disk unknown not initialized
Solutions 6 - Update disk drive on Windows 10 computer
Firstly, you need to open Device Manager by this route: Right click 'This PC' on desktop -> Manage -> Device Manager
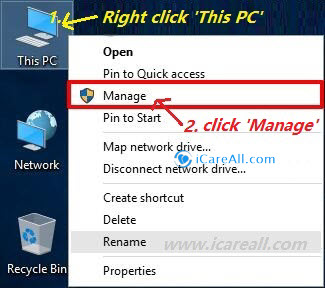
Disk driver could be updated in device manager if you click the Storage tab, and then right click the disk under storage
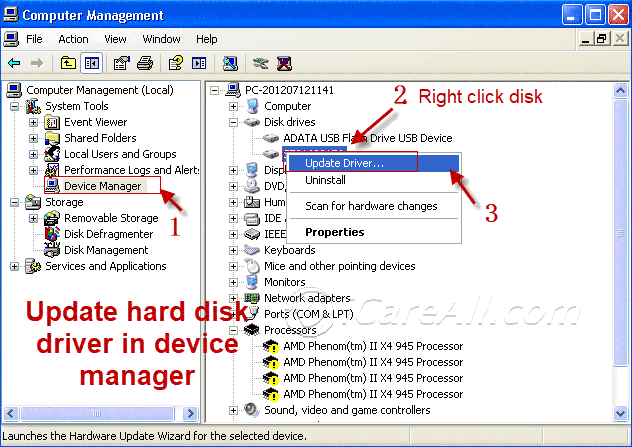
And then reboot computer to check whether the disk was repaired. If not, try uninstalling the disk driver under device manager in the next solution.
Solutions 7 - Uninstall disk from device manager
1. Uninstall External Hard Drive
Click “Start” option, run command prompt, type "device manager" or "devmgmt.msc" in the command window, click OK to go.
Find the external hard drive, right click it, choose to “Uninstall” option.
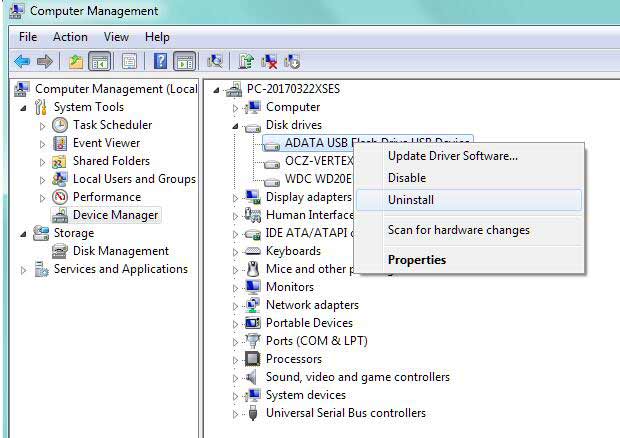
Unplug the hard drive, and insert your external hard drive again.
If it still cannot be detected, -> uninstall every item under Universal Serial Bus Controllers in device manager and then restart the computer.
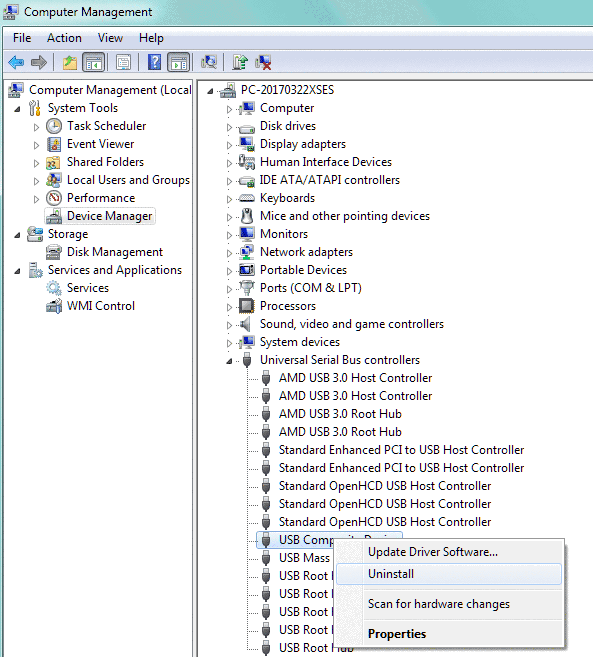
Solutions 8 - Turn on USB Root Hub
Step 1 - Click on “Start” option, run command prompt, type “devmgmt.msc” and press OK to open Device Manager.
Step 2 - Open “Universal Serial Bus Controllers” under Device Manager, right click “USB Root Hub” and choose “Properties”.
Step 3 - Enter “Power Management”, uncheck “Allow the computer to turn off this device to save power”.
Step 4 - Repeat this process for each USB Root Hub on the list. Then unplug your external hard drive, reboot the computer and try again.
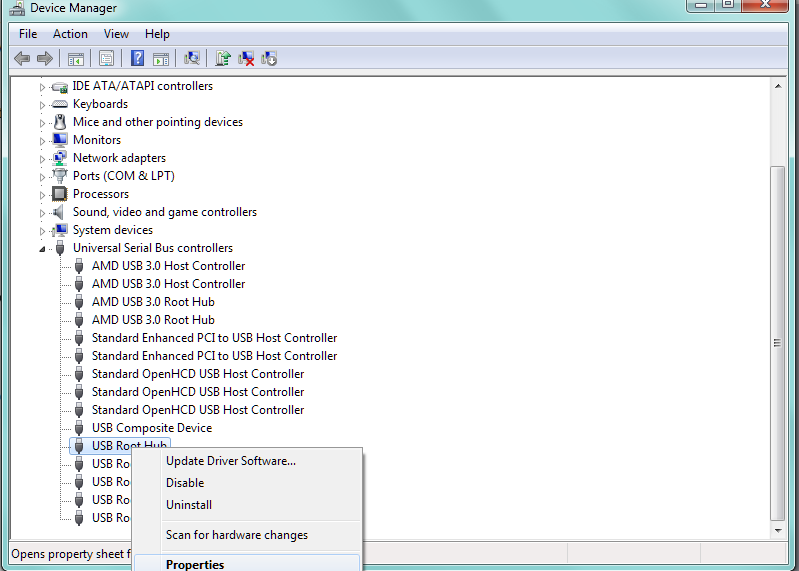 Turn on USB Root Hub to fix undetected external hard drive
Turn on USB Root Hub to fix undetected external hard drive
Solutions 9 - Show Hidden Devices on the Computer
Click on “Start” option, run command prompt, type “devmgmt.msc” and press OK to open Device Manager.
Click “View” on the window and select “Show hidden devices”
Click on the + (plus) symbol to expand all notes.
Reboot your computer and try again.
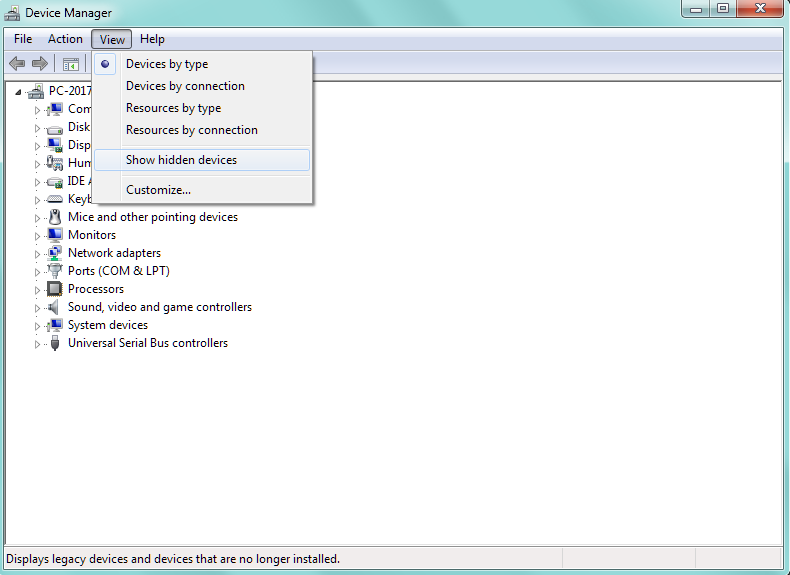 Show hidden devices on the computer
Show hidden devices on the computer
Solutions 10 - Make Changes in Registry to Fix Unrecognized External Hard Drive
Notice: these operation need to be performed very carefully, any false operation in the Registry can cause program failure, you need to be careful.
Click on “Start” option, run command prompt window, type “regedt32” in the window and press OK to go. To avoid data loss, you can export regedt32, click “export” to make it.
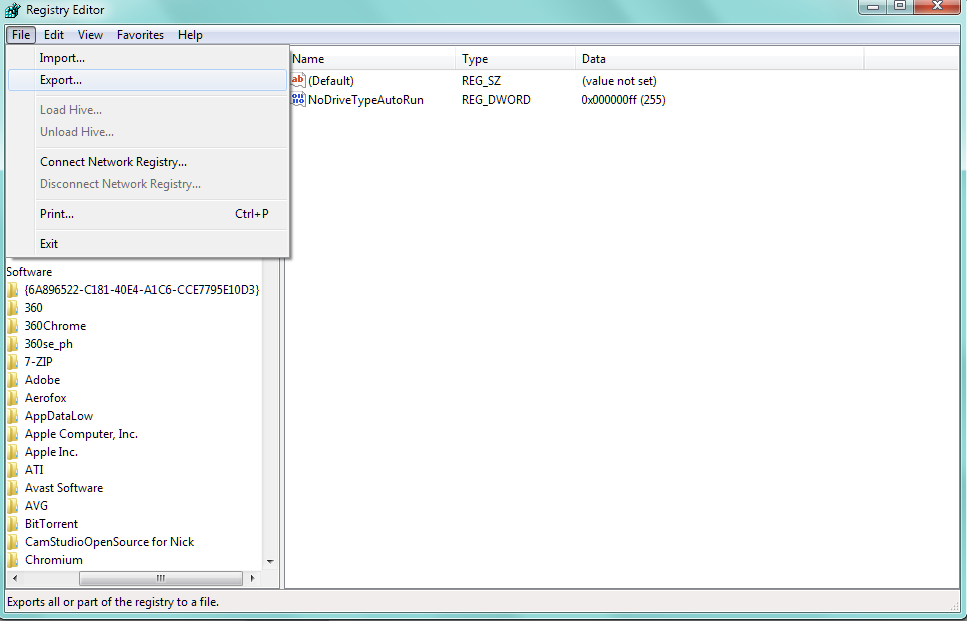 Make changes in Registry to fix unrecognized external hard drive.
Make changes in Registry to fix unrecognized external hard drive.
On the left side, go to:
HKEY_LOCAL_MACHINE\SYSTEM\CurrentControlSet\Control\Class\{4D36E967-E325-11CE-BFC1-08002BE10318}.
If there is any upperfilter or lowerfilter at the right side, delete them.
Then try your external hard drive again.
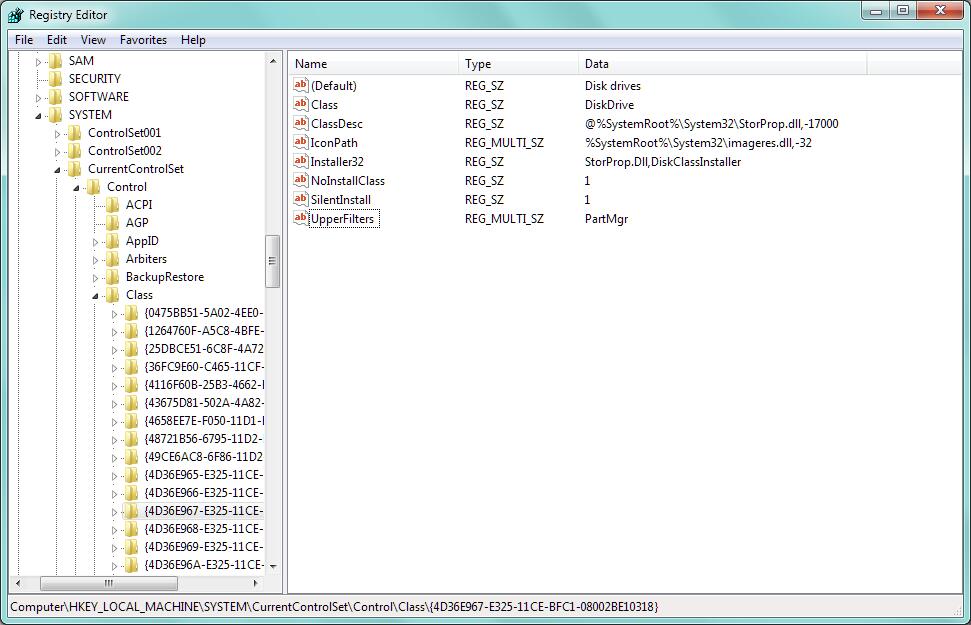 Make changes in Registry to fix unrecognized external hard drive.
Make changes in Registry to fix unrecognized external hard drive.
Part 3 - Disk repair with tools
This part, you may use disk repair tools to update hard disk driver or format disk to regernate it new, or recover data from damaged disk.
Solutions 11 - Repair disk with hard disk tools by manufacturers
WD drive utility is able to help for repairing potentional errors and damages on hard disks.
WD Drive utility download: https://downloads.wdc.com/wdapp/WDDriveUtilitiesSetup_for_web_2.0.0.76.zip
Western Digital Lifeguard Diagnostic Download: https://downloads.wdc.com/windlg/WinDlg_v1_37.zip
Also read: wd hard drive repair tools
Seagate hard disk repair tools intoductions and guide on the following page
https://www.seagate.com/sg/en/support/kb/seagate-usb-external-drive-diagnostics-006153en/
Solutions 12 - Download disk formatters to regenerate disk
Formatting can somehow repair logical damages on hard disks, and a free yet powerful format tool can help with simple clicks.
You may do the disk reformatting in several ways
- 1, Format it with Disk Management, right click disk, format
- 2, Format it with Rufus, just another simple to use formatter
- 3, Format disk with freeware IM-Magic Partition Resizer Free that is able to repair disk with 'Check Partition', or format function is also offered in this tool
- 4, Any other format tools you may find
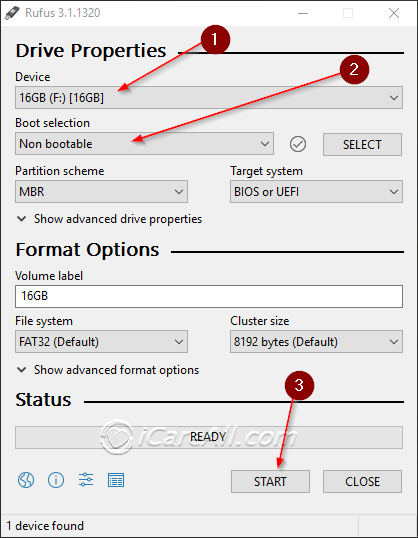
Solutions 13 - Recover Data from External Hard Disk
After you make your unrecognized external hard disk fixed, you can check your data on the device. If your files are formatted or partly deleted, don’t worry, just stop using that external hard drive, and use a data recovery tool to restore the data. You can try iCare Data Recovery Pro , which has excellent data recovery ability and read-only setting to make sure the 100% safety of your files. It is effective and useful. If you are a Windows 10/8/7/XP/Vista user, you can free download here:
Instructions to Recover Data from External Hard Drive
Step1: Install the program on your computer. Run it, enter “Deep Scan Recovery”.
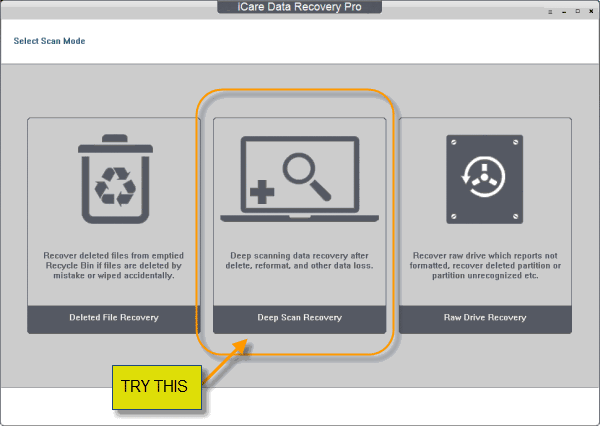 Recover files from external hard drive
Recover files from external hard drive
Step2: Select your hard drive to scan.
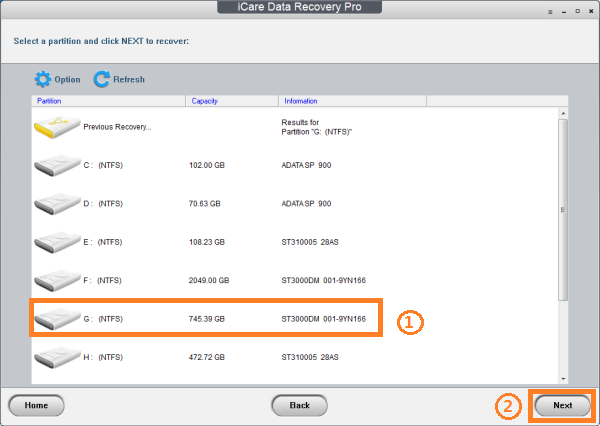 Recover files from external hard drive
Recover files from external hard drive
Step3: Recover data and save them to another drive.
Also read: How to recover data from wd external hard drive that is not detecting
Part 4 - Physically damaged disks
The most hard time is when the disk suffers physical damages such as bad disk plates, falling from high to ground, water damage, fireburn...
Mostly the physical damage could not be restored, and even if they could be recovered by local repair center, the cost is usually over $500-2000 or even higher prices.
To find a local hard disk repair center, you may Google 'disk recovery center near me', and turn on your location on Google map, then the nearby services would be available in the map.
Conclusion
Sometimes, the USB port can save a lot of dusts, which affect the connection to the computer, you can first check the USB port of your external hard drive, and use a cotton swab to clean the dash.
If the USB port of your external hard drive was pulled or dragged before, the USB port can get damaged, in this situation, you need to change an USB port to fix it. Or if your external hard drive was dropped on the floor before, it may also get physically damaged, my advice is sending the device to a local digital device repair shop, ask the professional technicians to repair it for you.
Resource:
https://support.wdc.com/downloads.aspx?p=171
Related Articles

Writer of iCareAll, is specialized in fixing various kinds of digital device problems.

