Table of Contents
My Disk Says “D:/ is not accessible. Parameter is incorrect.”
“When I tried to access my local D:/Drive, my disk says “D:/ is not accessible. Parameter is incorrect.” I don’t know way and I didn’t do anything before this. How can I fix the error without data loss?”
If you get “The parameter is incorrect”error when you try to open a disk drive on your computer and find you cannot access your hard drive, you can follow the instructions in this article to repair the inaccessible hard drive.
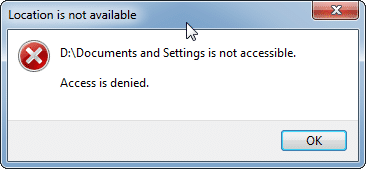 Location is not available
Location is not available
How do Fix the Parameter is Incorrect in Windows10/8/7?
There are many reasons can cause this problem, and “The parameter is incorrect” error often happens to your hard disk, eternal hard drive or USB flash drive due to system corruption or hard disk errors, bad sectors can also make your hard drive inaccessible. The reasons are various, but the results are made the same. Here are some solutions for you to fix the parameter is incorrect in Windows 10/8/7.
Fix 1: Fix “The parameter is incorrect” Error with Disk Management Tool
Formatting the inaccessible hard drive is the first way you can try to fix the problem. Right-click “My Computer” or THIS PC on disktop, choose “Manage” and enter “Disk Management”, find your inaccessible hard drive and click “Format” option.
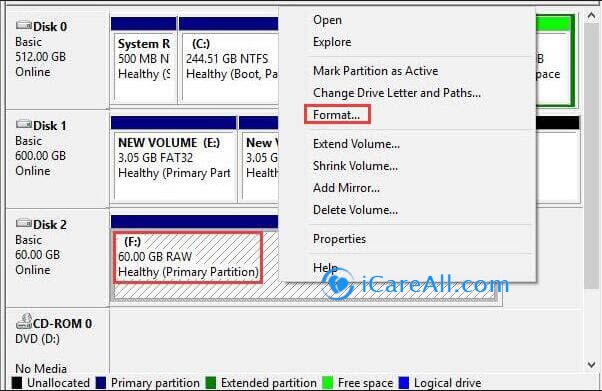 Format disk in disk management to fix logical errors
Format disk in disk management to fix logical errors
Notice: after formatting , you can open the hard drive, but the data on the drive will be deleted, if you have important files on the device, you can use iCare Data Recovery Pro to recover data.
Fix 2: Repair “The parameter is incorrect” Error with CHKDSK Command Prompt
If this error is caused by bad sectors on the hard drive, you can run CHKDSK command prompt to fix the parameter is incorrect error.
Click “Start” option, choose “Run” command on the list, system will pop out a command window. Type “CMD” in the window, click OK to go.
Trial#A - type 'chkdsk /f E' in the blank place in the Run, and press enter that would start the chkdsk for repairing damaged devices.
chkdsk /f E
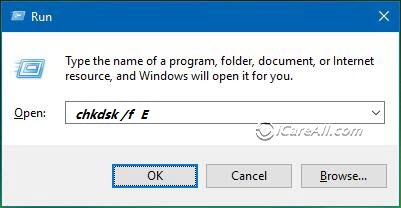 CHKDSK fix logical errors
CHKDSK fix logical errors
Trial #B - Type “chkdsk E:/f/r” in the window,(E is the drive letter of the error hard drive) press “Enter” to check.
chkdsk E:/f/r
Notice: CHKDSK command prompt may cause some data loss on the hard drive, it would be better if you had a backup of the important files.
Trial #C - Follow the following cmd order to try
- Step 1 - Type 'cmd' in Run, and press enter
- Step 2 - Type 'list disk', to get disk information listed for the next step
- Step 3 - Type 'select disk *', and press enter, such as 'select disk 1', if it's the disk 1 that needs repairing
If it's the whole disk that needs repairing, then the step 4 can be directly go with 'chkdsk /f' when you already got the whole disk selected as target for reparing
- Step 4 - Type 'list volume', if there are several volumes and one of them needs repairing
- Step 5 - Type 'select volume *' (you need to replace * with the acurate number of the volume that needs repairing)
- Step 6 - Type 'chkdsk /f' or 'chkdsk /f /r' or 'chkdsk /f /r /x' and press enter to get it repaired
CMD too complicated for you? Try the easier way with Windows error-checking.
Fix 3: Repair disk/usb with error-checking in Windows
You may insert your usb/hdd to computer, open THIS PC, and right click your usb/hdd -> Properties -> Tools tab -> Check
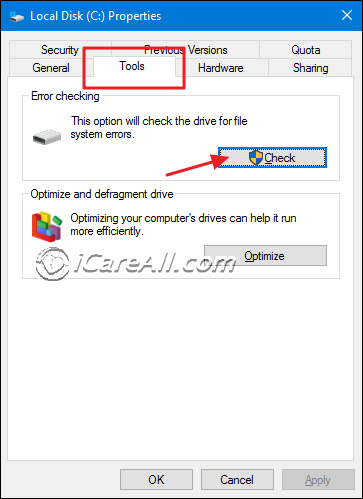 Error checking to repair devices
Error checking to repair devices
This following video shows how to use the error-checking tool for repairing a drive free.
Fix 4: Fix the Inaccessible Hard Drive by Reinstalling the Disk
If your hard drive is inaccessible, you can also try to reinstall the drive. Steps are as follows.
Click “Start” option, choose “Run” command on the list, type "device manager" or "devmgmt.msc" in the window, click OK to go.
Find the inaccessible hard drive, right click it, choose to “Uninstall” option.
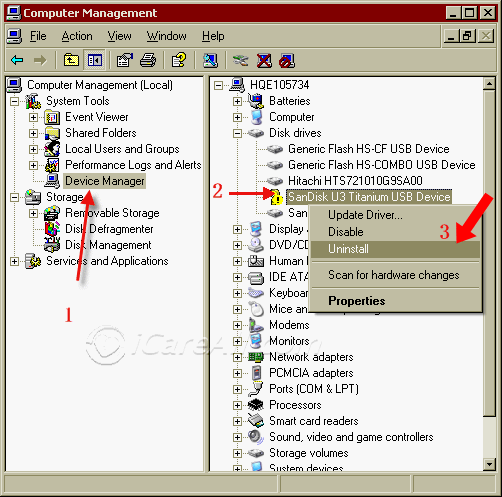
Unplug the hard drive, and insert your external hard drive again.
Recover Data from the Inaccessible Hard Drive
If you have important files on the hard drive, you can recover the data with data recovery tool. You can try iCare Data Recovery pro, which is an effective and safe data recovery program. You can free download here.
Instructions to Recover Files from Inaccessible Hard Drive
Step1: Install the program on your computer. Run it, enter “Deep Scan Recovery”.
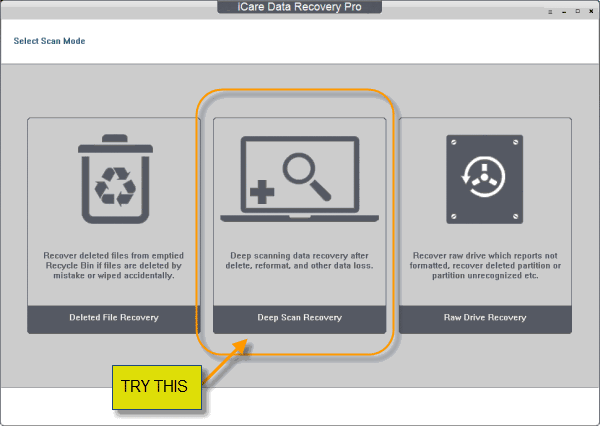 Recover files from inaccessible hard drive
Recover files from inaccessible hard drive
Step2: Select your hard drive to scan.
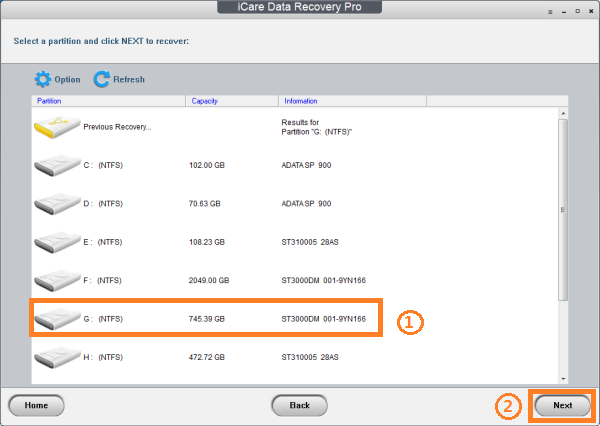 Recover files from inaccessible hard drive
Recover files from inaccessible hard drive
Step3: Preview the found data, recover those you needed, and save them to another drive.
Then you can recover all your files safely from the inaccessible hard drive.
Related Articles

Writer of iCareAll, is specialized in fixing various kinds of digital device problems.

